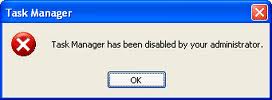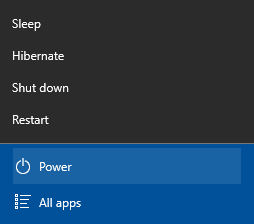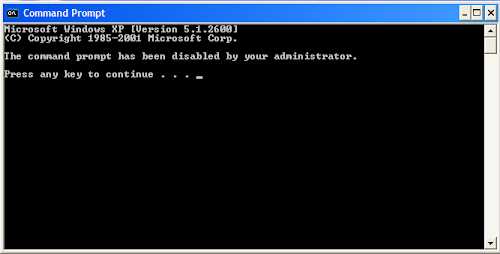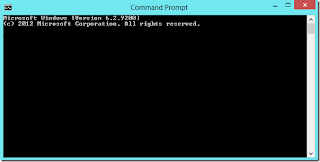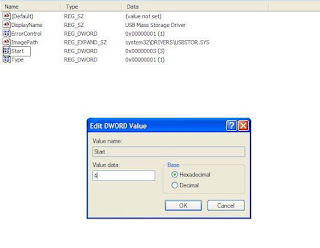Enable Registry Editor Disabled Past Times Administrator Or Virus
Registry Editor is a useful utility inwards Windows which allows users to easily modify advanced Windows settings past times altering registry keys introduce inwards a hierarchical organisation called the Windows Registry. Despite beingness such a powerful tool, Registry Editor is non totally error-proof.
Influenza A virus subtype H5N1 uncomplicated virus infection is all it takes to homecoming it useless. Or, at that spot are times when your administrator has truly disabled Registry Editing. When you lot endeavour to opened upwards the Registry Editor inwards ane such computer, you lot are probable to have the“Registry editing has been disabled past times your administrator” error. Due to this error, it is impossible to take this restriction using the Registry Editor itself.
This article suggests exactly about workarounds for re-enabling Registry editing inwards a reckoner running Windows XP, Windows Vista, Windows Server 2003/ 2008, Windows 7, Windows 8 or Windows 10.
Related: Enable Task Manager disabled past times Administrator or Virus
Just save UnHookExec.inf in addition to install it past times correct clicking in addition to selecting install. Installing the file volition non present whatsoever popup or uncovering box.
If the higher upwards link does non work, re-create the code given below inwards Notepad in addition to salvage the file equally *.vbs or Registry Editor.vbs.
Influenza A virus subtype H5N1 uncomplicated virus infection is all it takes to homecoming it useless. Or, at that spot are times when your administrator has truly disabled Registry Editing. When you lot endeavour to opened upwards the Registry Editor inwards ane such computer, you lot are probable to have the“Registry editing has been disabled past times your administrator” error. Due to this error, it is impossible to take this restriction using the Registry Editor itself.
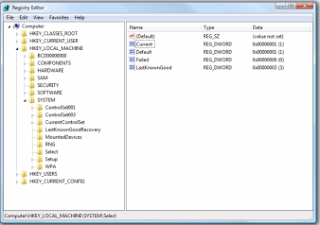 |
| Windows Registry Editor |
This article suggests exactly about workarounds for re-enabling Registry editing inwards a reckoner running Windows XP, Windows Vista, Windows Server 2003/ 2008, Windows 7, Windows 8 or Windows 10.
Enable Registry Editor using the Group Policy Editor
- Click on Start. Go to Run. Alternatively, role Windows key+R keyboard shortcut.
- Type gpedit.msc in addition to press Enter.
- Navigate to User Configuration/ Administrative Templates / System.
- In the function area, double click on "Prevent Access to registry editing tools".
- In the popup window, encircle Disabled in addition to click on OK.
- Normally, Registry Editor volition hold upwards at ane time accessible. If it is not, restart your PC.
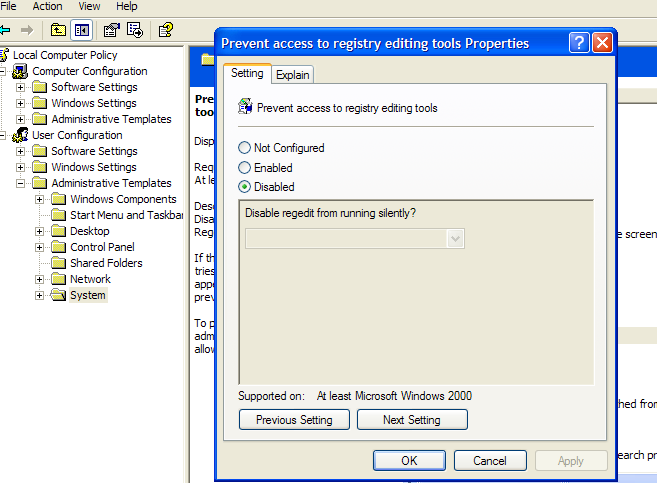 |
| Getting access to Registry editing |
Related: Enable Task Manager disabled past times Administrator or Virus
Enabling Registry Editor using UnHookExec.inf from Symantec
Symantec has created a small-scale .inf file which tin hold upwards installed to take restrictions on modifying registry keys at the click of a mouse. Most viruses, spywares, Trojans or worms commonly behave on the shell\open\command keys which allows them to run each fourth dimension when a file of specific type is executed. Normally, they associate their execution amongst .exe files. UnHookExec.inf non alone enables registry editing but also removes such associations.Just save UnHookExec.inf in addition to install it past times correct clicking in addition to selecting install. Installing the file volition non present whatsoever popup or uncovering box.
Enable Regedit past times only running a CMD Command
- Open Notepad.
- Copy the code given below in addition to glue it.
- Save the file equally EnableRegistry.bat. Run this file equally Administrator if you lot role Windows 10, Windows 8, Windows vii or Windows Vista. In Windows XP, only opened upwards the file. CMD volition flash for a mo in addition to hence disappear. This indicates successful execution.
- Log Off in addition to Log Back On.
reg add together "HKCU\Software\Microsoft\Windows\CurrentVersion\Policies\System" /t Reg_dword /v DisableRegistryTools /f /d 0
Visual Basic Script to Enable/ Disable Registry Editor
Doug Knox has created a VBS Script which allows users to easily enable in addition to disable the Registry Editor. Just download regedit tools.zip, extract the VBS file in addition to double click on it. This script reverses the electrical flow dry reason of the Registry Editor. If registry editing is gear upwards to enabled, this script volition disable it in addition to if it is disabled, it volition enable it.If the higher upwards link does non work, re-create the code given below inwards Notepad in addition to salvage the file equally *.vbs or Registry Editor.vbs.
Option Explicit
Dim WSHShell, n, MyBox, p, t, mustboot, errnum, vers
Dim enab, disab, jobfunc, itemtype
Set WSHShell = WScript.CreateObject("WScript.Shell")
p = "HKCU\Software\Microsoft\Windows\CurrentVersion\Policies\System\"
p = p & "DisableRegistryTools"
itemtype = "REG_DWORD"
mustboot = "Log off in addition to dorsum on, or restart your pc to" & vbCR & "effect the changes"
enab = "ENABLED"
disab = "DISABLED"
jobfunc = "Registry Editing Tools are at nowadays "
t = "Confirmation"
Err.Clear
On Error Resume Next
n = WSHShell.RegRead (p)
On Error Goto 0
errnum = Err.Number
if errnum <> 0 then
WSHShell.RegWrite p, 0, itemtype
End If
If n = 0 Then
n = 1
WSHShell.RegWrite p, n, itemtype
Mybox = MsgBox(jobfunc & disab & vbCR & mustboot, 4096, t)
ElseIf n = 1 then
n = 0
WSHShell.RegWrite p, n, itemtype
Mybox = MsgBox(jobfunc & enab & vbCR & mustboot, 4096, t)
End If
After running the VBS file, if Registry editing is non enabled, endeavour restarting your PC.
Also: Password Protect Folders inwards Windows