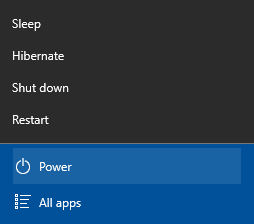Are You Looking For Laptop Information? Read This
Are You Looking For Laptop Information? Read This
Consider the type of laptop that fits your lifestyle best. These days there are multiple types of laptops, from netbooks to desktop replacements and everything in between. Take note of how much you travel, how often you expect to carry your laptop with you, and how intensive the software that you expect to use really is. All these will affect the choice you make.
When looking at laptops, really consider battery power. Since this is an on-the-go machine, the amount of battery you have is very important. A laptop that only gets two to three hours of battery life may be of no real use to you if you're constantly on the road. Weigh power against battery life very carefully.
When purchasing a new laptop, ask if you have the option of trading in your old computer. Many manufacturers will allow this, and it can save you several hundred dollars on your new laptop purchase. The old laptop is often refurbished and resold, meaning less waste going into landfills as well.
Before buying that netbook, really consider whether you've got the processing power that you need in the machine. Netbooks are amazing on battery but typically poor performers in terms of power. If you are using the machine for emails and light word processing, you'll be ok. But if you are looking for more, then another option may be better.
Consider battery life when you go shopping for a laptop. This is especially important if you have to travel a lot via car or in the air. Check to see how long the battery of your prospective computer is supposed to last. Be careful, though as many manufacturers indicate the battery usage time but it could be at its lowest setting. Try to find out the standard battery life when used in all power modes.
You may want a cheaper laptop, but buy as much battery life as you can afford. Prematurely running out of juice is the most common complaint about cheaper laptops. Shop for at least four hours of battery life, but try to snag a model that lasts six hours or more if possible. Look for power saving features.
Consider the size of your display. When it comes to laptops, you can save a lot of money by going with a smaller display. While you could connect an external monitor when you travel with it, it's important to consider what you do and how big you need the display in order to do it properly. For instance, if you work with graphics using a tiny display may not be ideal. You need to make sure it's large enough for your needs.
Are you afraid of your laptop being stolen? Invest in a tracking software such as CyberAngel Security, Absolute Software's Lojack for laptops or The Laptop Lock (which is free). These increase the chances of recovering your laptop by pinpointing the location of the registered notebook once it connects onto the Web.
Whenever you have to take your laptop on the go, it is important to pay attention to how you are holding it. Get a bag that is sturdy and firmly holds your laptop in place. If the laptop is not protected, over time it can become internally damaged.
Think about what any discounts you may qualify for from certain retailers. Some retailers offer senior discounts, student discounts and discounts for members of the military. The discount might be small, but it is worth it to use. When you are purchasing something as large as a laptop, a small discount goes a long way.
Look for a laptop with a matte screen for a glare-free experience in all lights. Shiny screens reflect light from the sun and other sources. This is terrible for your eyesight. It might also be the cause of frequent headaches. To avoid this, look for the laptop model you want with a matte screen.
Watch your laptop's available memory. Doing this will let you know when it is time to remove programs that you do not use so that you can free up space. Your computer will run faster if there's more memory.
If you shop online, be sure to calculate shipping costs into your budget. Many stores will ship new computers for free, but used computers often come with a shipping and handling fee. This has to be included in the total price if you plan to compare used machines to new.
Regardless of how much you spend on your new laptop, there are product minimums that you should be aware of. You should get at least 2 gigabytes of RAM and a 2.3 GHz processor speed. Choose a monitor that is at least 15 inches and check your computers wireless capability.
To make your favorite applications easy to find and use on your laptop, pin the right shortcut to your taskbar. Go to the Start menu and find the shortcut to the program you want to pin. Right click on that short cut and choose "Pin to Taskbar." The icon will appear permanently just to the right of your Start button.
The amount of RAM and the type of operating system you need depends on what you will be using your laptop for. You will not need a lot of RAM or a speedy motherboard unless you are an avid gamer. After all, buying things that you don't need only adds up the final cost of your laptop.
If you are nervous about the possibility of shopping for a laptop, take heart. Now that you have read this piece, you have what it takes to make the very best decision possible. Go forth and start enjoying the convenience and extreme versatility that laptop computers are known for providing.